Телефон со Android: Поставки за пристапност
Направете го користењето на вашиот телефон со Android полесно и попрактично со поставките за пристапност.
Научете како да ги наоѓате и менувате поставките за пристапност кои може да го направат користењето на вашиот телефон со Android полесно и поудобно, особено ако имате:
- слаб вид (low vision)
- слаб слух (hard of hearing)
- тешкотии да го користите екранот на допир (touchscreen).
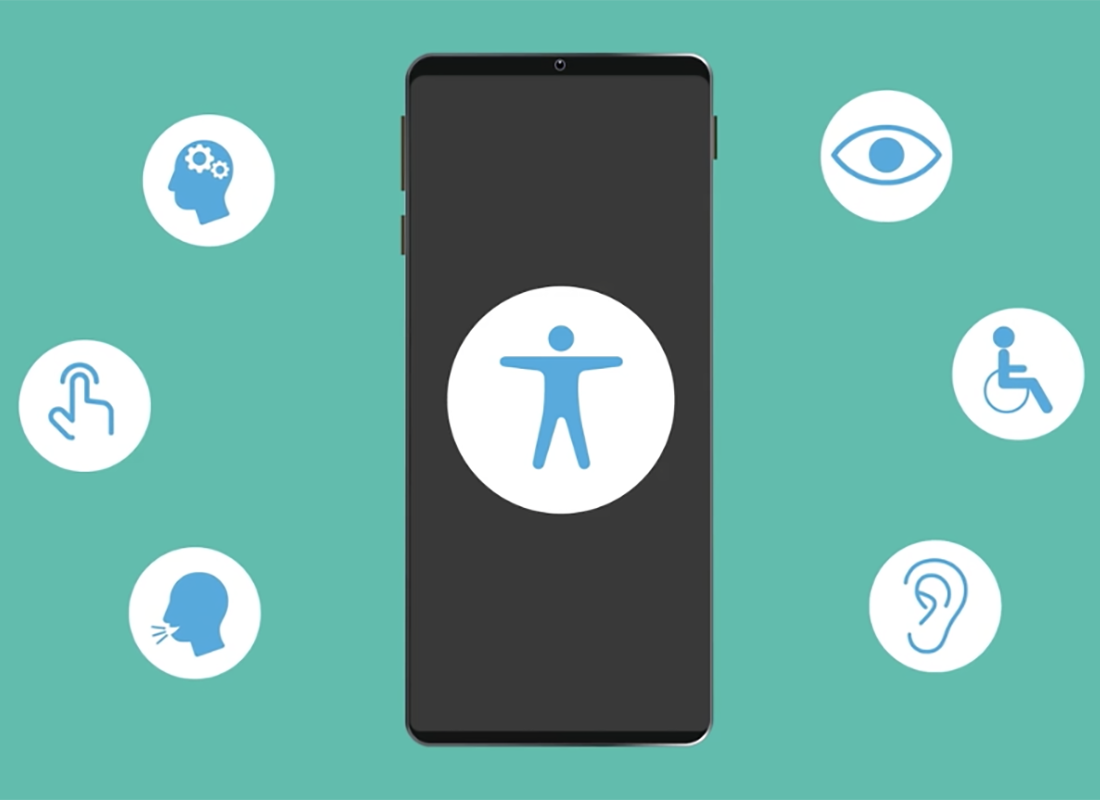
Пред да почнете
Паметниот телефон со Android што се употребува во презентациите во овој курс можеби не е ист со вашиот, но менијата и чекорите би требало да бидат слични.
Пред да почнете, бидете сигурни дека вашиот телефон со Android го прикажува Почетниот екран (Home screen) и дека оперативниот софтвер е ажуриран.
Како да ги најдете поставките на Екран и Пристапност
Апликацијата Поставки (Settings app) ви овозможува да менувате голем број опции на вашиот телефон:
- поминете со прстот нагоре (Swipe up) од долниот дел на почетниот екран за да ги видите сите апликации
- иконата на Поставки (Settings icon)изгледа како запченик и го покажува менито (menu) на главни поставки
- прелистајте го (Scroll) менито нагоре или надолу за да ги најдете Екран (Display) и Пристапност (Accessibility)
- допрете на Екран (Display) за да продолжите да го следите овој курс.
Како да го зголемите текстот на екранот
Опциите на Екран (Display) вклучуваат поставки за промена на Стилот и големината на фонтот (Font size and style):
- користете ги лизгачите (sliders) за да ја измените големината на целиот текст на телефонот
- движете го лизгачот надесно (right) за да го направите текстот поголем (bigger) и налево (left) за да го направите помал (smaller)
- допрете ја стрелката за назад (back arrow) во горниот лев дел за да завршите со менувањето на големината на фонтот.
Како да го користите блицот на камерата за известувања
Во зависност од моделот на телефон со Android што го имате, можете да го користите блицот на камерата за да бидете во тек со повиците и пораките. За да ја користите оваа опција:
- најдете ја Пристапноста (Accessibility) во главното мени на Поставки (Settings menu)
- можеби ќе треба да прелистате надолу за да ја видите Пристапноста (Accessibility)
- допрете на Напредни поставки (Advanced settings) и потоа на Известување со блиц (Flash Notification)
- вклучете го и исклучете го копчето што се наоѓа до Известување со блиц на камера (Camera flash notification)
- користете ја стрелката за назад за да видите повеќе Опции за пристапност (Accessibility options) или поминете со прстот нагоре од долниот дел на екранот за да се вратите на Почетниот екран (Home screen).
Како да ја користите камерата на телефонот како лупа
Можете да ја користите одликата за зумирање на камерата за да зголемувате мали предмети. Можете да пристапите до неа со допирање на иконата на апликацијата Камера (Camera app), што вообичаено стандардно се наоѓа на Почетниот екран. Екранот покажува жив приказ од она што камерата го гледа и можете да ги раздалечите прстите додека го допирате екранот за да одзумирате и да ги доближите за да зумирате. Овој гест е наречен „штипни за зумирање“ (pinch-to-zoom).
Како да користите Диктирање
Голем број апликации на телефони со Android поддржуваат говорно Диктирање (Dictation) како алтернативно решение за тастатура на екран. Наместо да пишувате, зборувате во телефонот и тој го претвора вашиот говор во текст.
Диктирањето функционира во сите апликации каде што можете да го видите копчето со микрофон (microphone button) на тастатурата. Можете да го користите за да пишувате е-пораки, пораки или белешки, да создавате потсетници или календарски средби и да пребарувате на интернет. За најдобри резултати со диктирање, зборувајте споро и јасно.